Omnisphere supports a mode where it can load several sounds simultaneously so that you can switch from one to another with no delay and with the ability to leave the old sound audible until you release all notes. Of course, Gig Performer’s Patch Persist™ facility makes it possible to do this with every plugin.
We generally don’t recommend using plugin specific features like this as there are several significant disadvantages.
1) It uses a significant amount of RAM that would otherwise be available if you were to use separate rackspaces for each Omnisphere sound and possibly leveraging Gig Performer’s Predictive Loading™ feature.
2) You will be unable to leverage rackspaces to switch from one set of plugins to another and instead you will have to instantiate all your other plugins inside a single rackspace and selectively mute/unmute them, adding to the RAM load
3) You will be unable to use Gig Performer’s ability to switch instantly from one set of plugins to another since you must remain in that same rackspace.
Nevertheless, if you are doing a Gig Performer vs Mainstage comparison or you’re coming to Gig Performer from some other audio plugin host such as Forte or Cantabile (welcome!) and you were using Omnisphere in live mode before, you may want to duplicate that mechanism temporarily to save some time until you become more familiar with Gig Performer’s rackspace approach.
The following steps will help to get you going. We will use host automation to turn on or off each sound as desired.
We assume that you are already familiar with the basic operation of both Omnisphere and Gig Performer and so we do not explain how to perform the actions below (see our User Manual for more information).
1) Create a new rackspace, insert an Omnisphere plugin and connect a MIDI In block to it so that you will be able to play sounds:
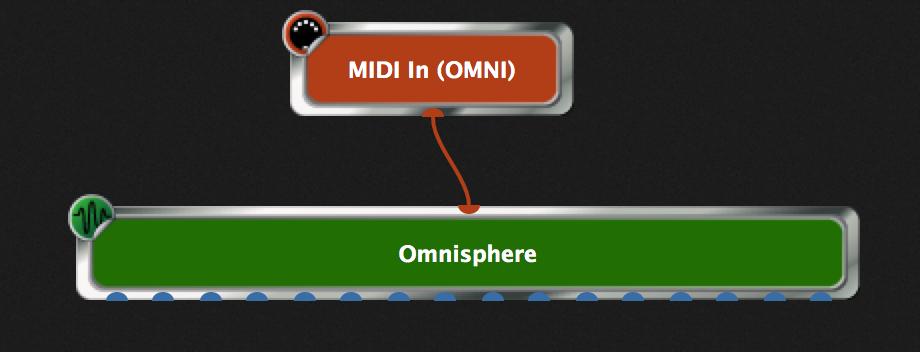
2) Open Omnisphere plugin editor and switch to its Live mode:
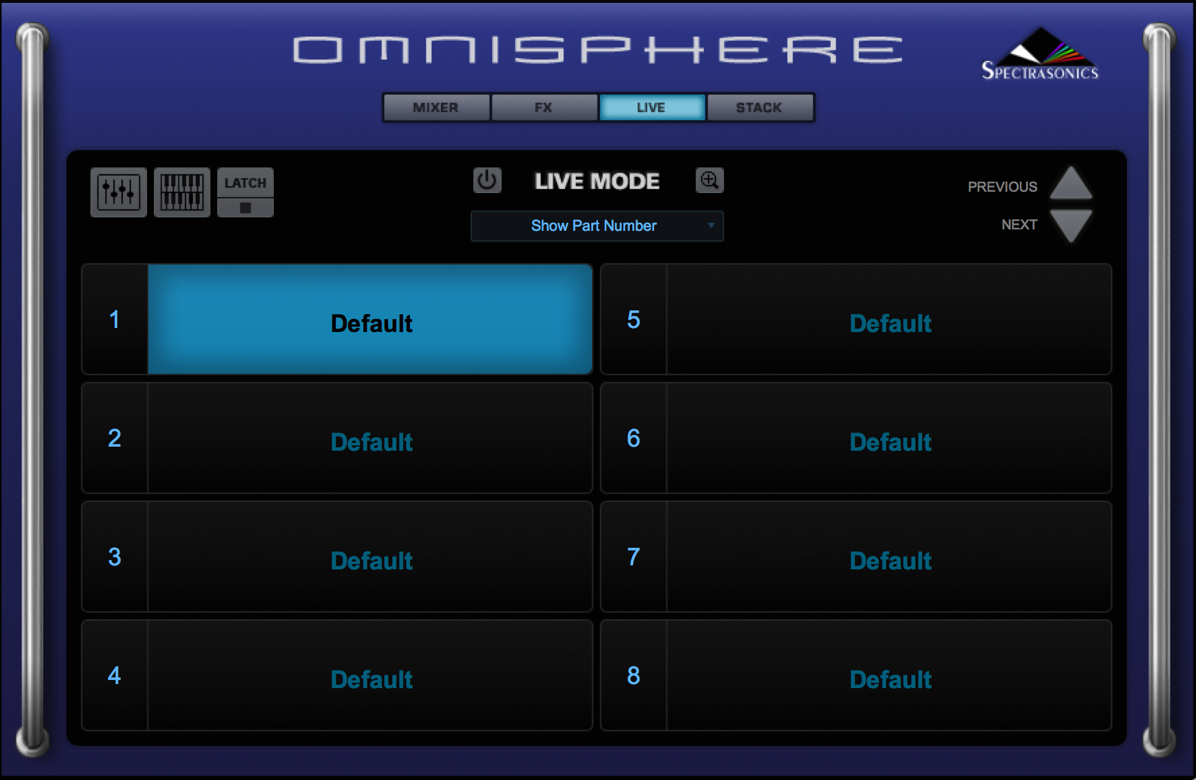
3) Click the power button ![]() and then click the settings button
and then click the settings button ![]() to configure the setup:
to configure the setup:
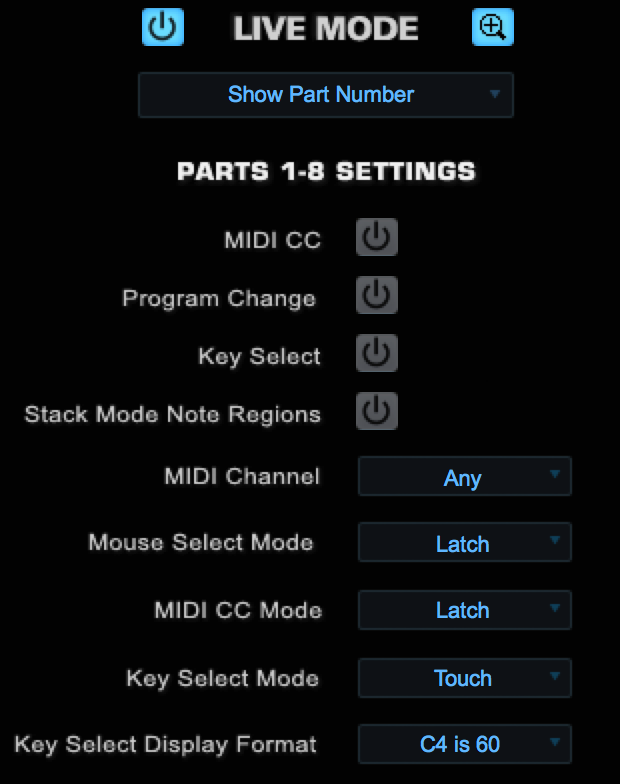
4) Make sure the four power buttons (MIDI CC, Program Change, Key Select, Stack Mode Note Regions) are off. Make sure that Mouse Select Mode is set to Latch. The settings of the other parameters are unimportant for this use case. Click the Settings button again to exit settings.
5) Now, for each slot, right click on the slot and select Enable Host Automation:
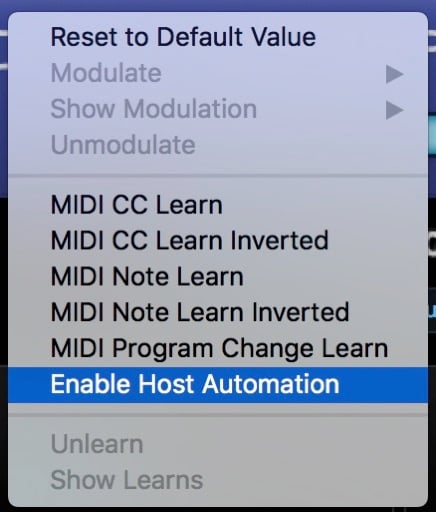
If you right-click again you should see that there is now an ID for host automation for the slot. Repeat this operation for every slot. You do not need to remember the Host Automation ID number:
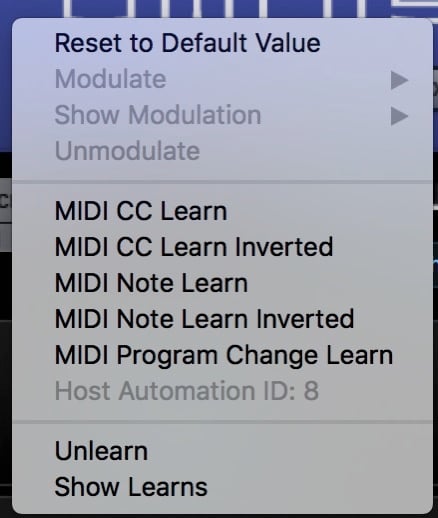
6) In Omnisphere, go to each part (1-8) and select the desired patch for that part. Then go back to Live mode and you should be able to see the parts you selected. I just selected four parts at random. Note that you could have done this step first, preselecting the sounds you want for each part or slot. At this point you may want to save your Omnisphere patch in the usual manner for future use (although Gig Performer should save the entire state anyway):
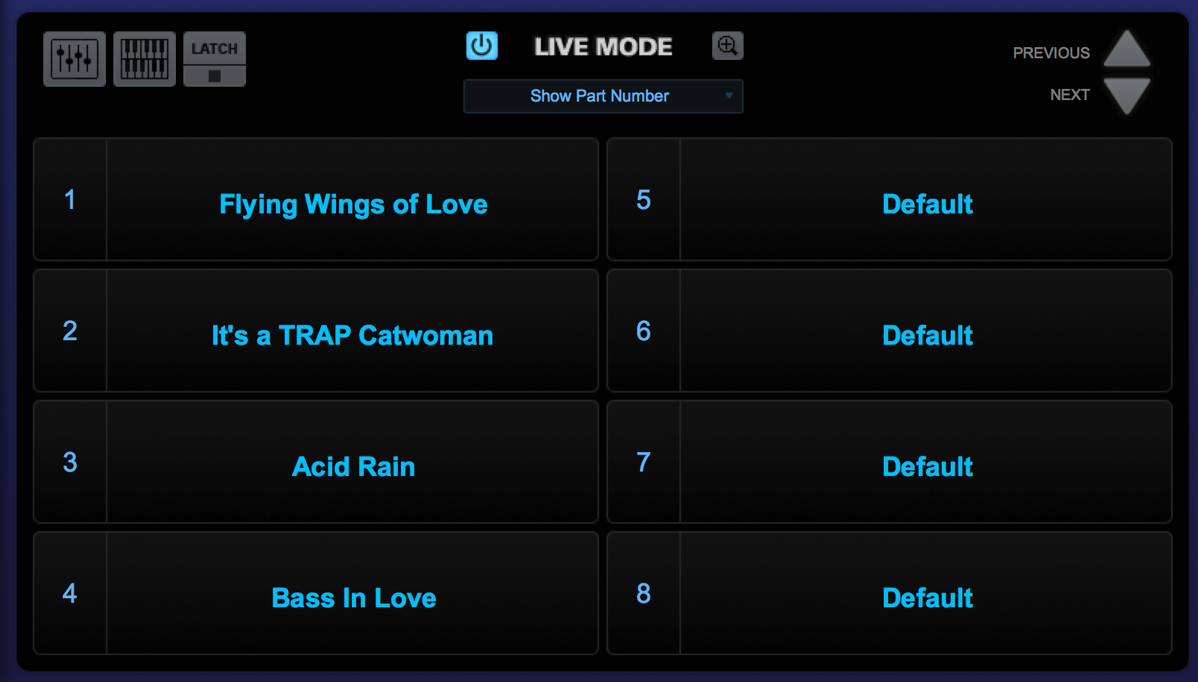
7) Now go back to Gig Performer, switch to its front panel view and add four buttons to the panel:
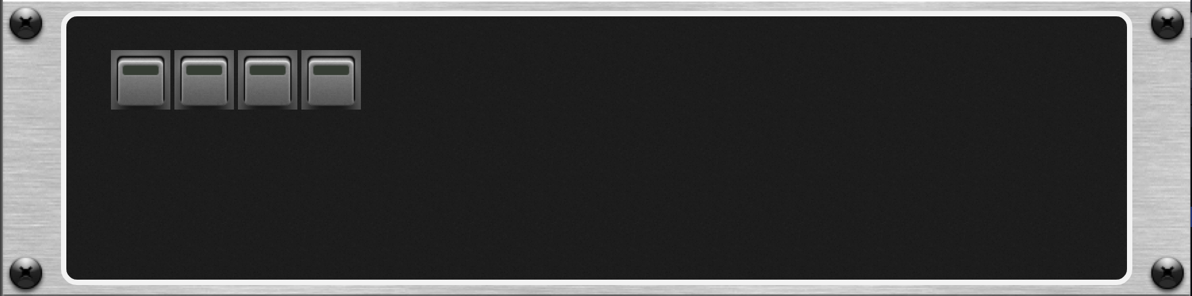
8) Now we are going to use Gig Performer’s standard Learn mechanism to associate these buttons with their respective Omnisphere parts. First, make sure you’re in Edit mode and select the first button:
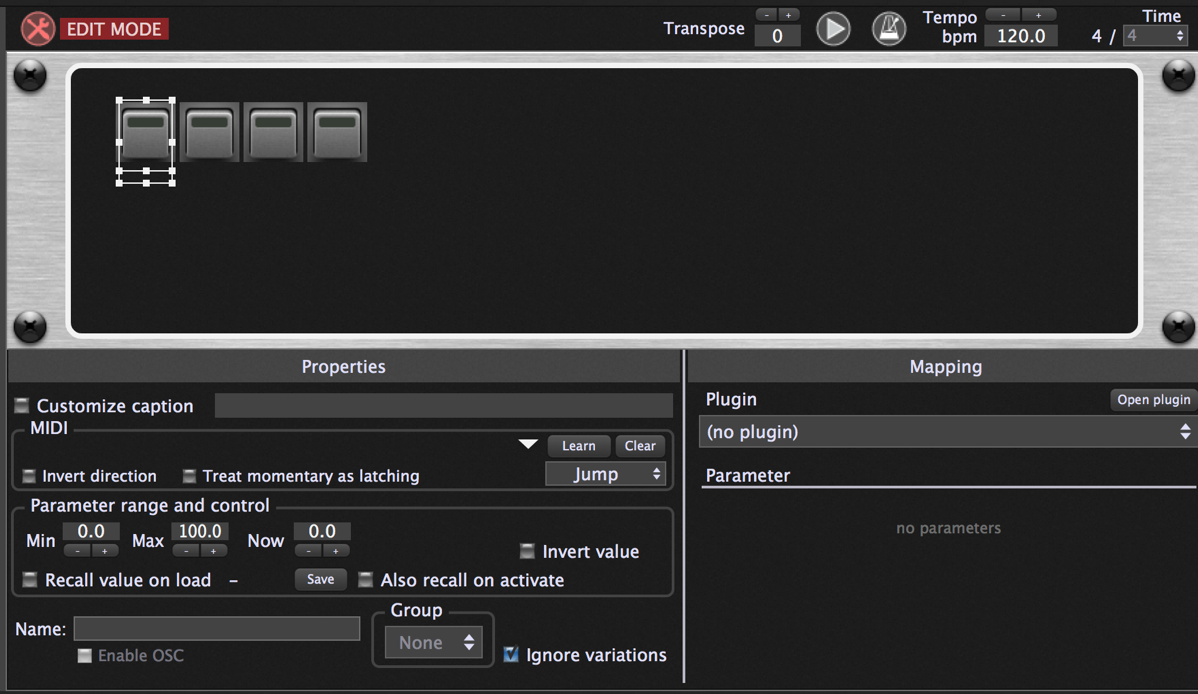
Next, select the Omnisphere plugin from the dropdown box on the right:
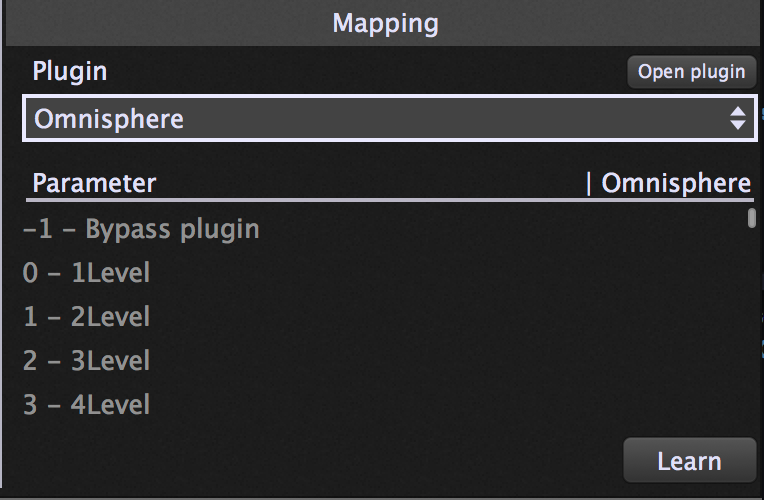
… and then press the Learn button:
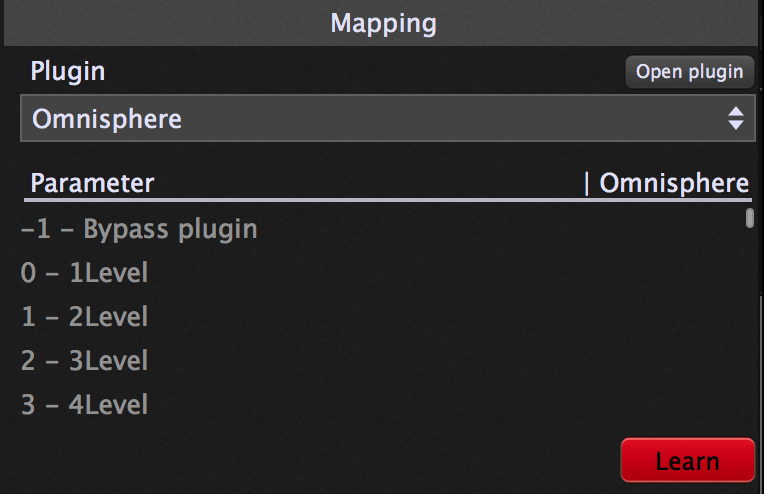
At this point, the Omnisphere plugin editor window should pop back up to the front. Press the first slot. It will light up and Gig Performer will show that the host automation parameter has been learned.
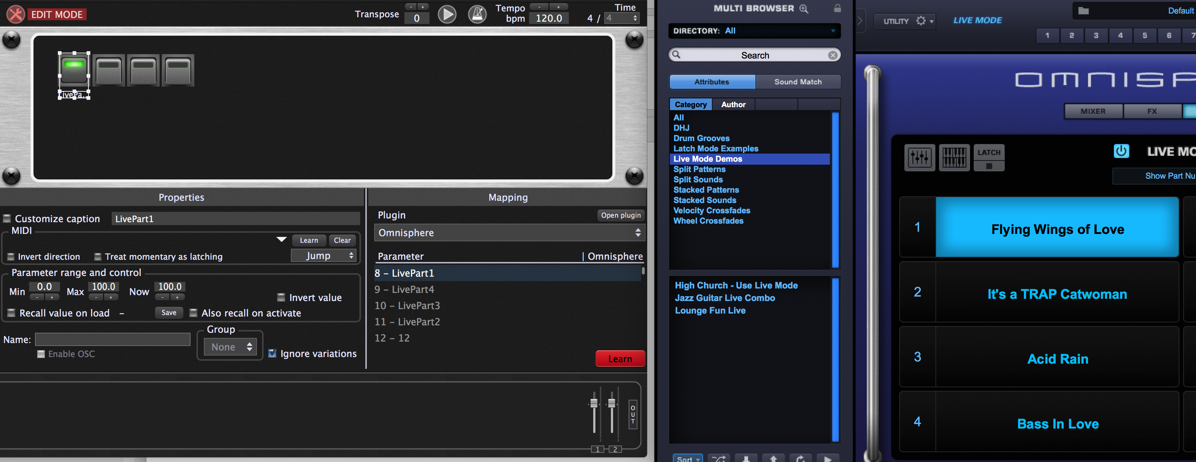
DO NOT UNCHECK THE LEARN BUTTON YET.
Next, click the second button in the Gig Performer panel and then click the second part in Omnisphere. You’ll see that Gig Performer is now showing the host automation value for that next slot.
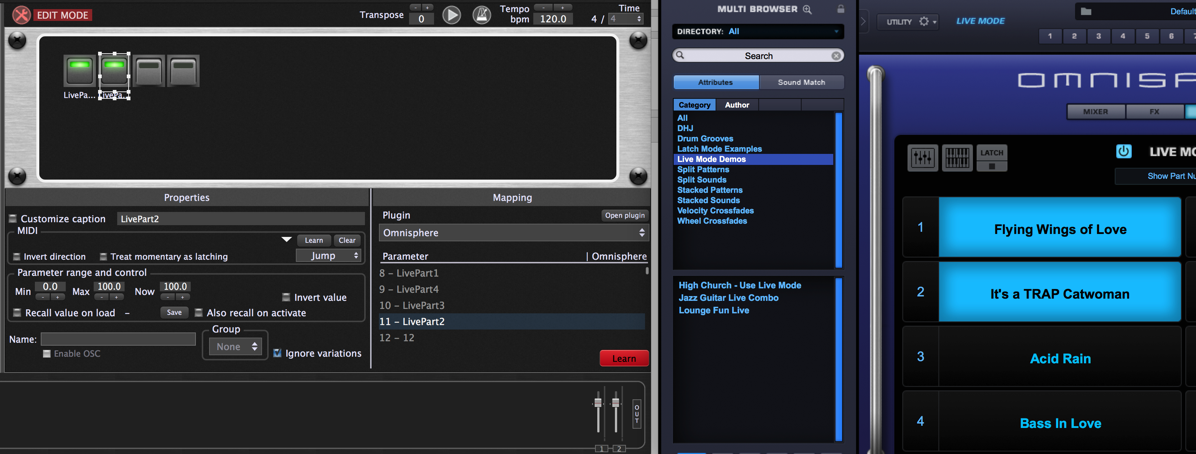
Repeat this for the rest of the buttons and then uncheck learn and switch out of Gig Performer Edit mode.
You should now see that as you click each button on or off in Gig Performer, the corresponding part in Omnisphere will turn on or off in sync.
Of course you can now associate those button widgets with MIDI controls, or use the Rig Manager to associate the appropriate aliases so that you can turn the sounds on or off from a MIDI controller. You can also create different variations where you have different combinations of those buttons enabled.
.
Related topics:
– Clever ways to optimize your plugin usage
– How do I get widgets to learn Omnisphere parameters
– My go-to plugin list
– What are the best plugins to get?
