In this article I’ll show you how to control your guitar or keyboard effects (or any other instrument effects) by using a Web browser on any computer, laptop, smartphone or device, and OSC in Gig Performer.
Previous blog articles covered proprietary applications for your mobile phone or tablet with which you could establish the control of your live gig built around Gig Performer (see here for OSCAR, here for Lemur and here for TouchOSC).
But is there any solution that allows you to control your live gig by using just a Web browser, running on any platform (Windows, MacOS, Linux, Android, and iOS) which sends OSC messages to Gig Performer, and completely for free?
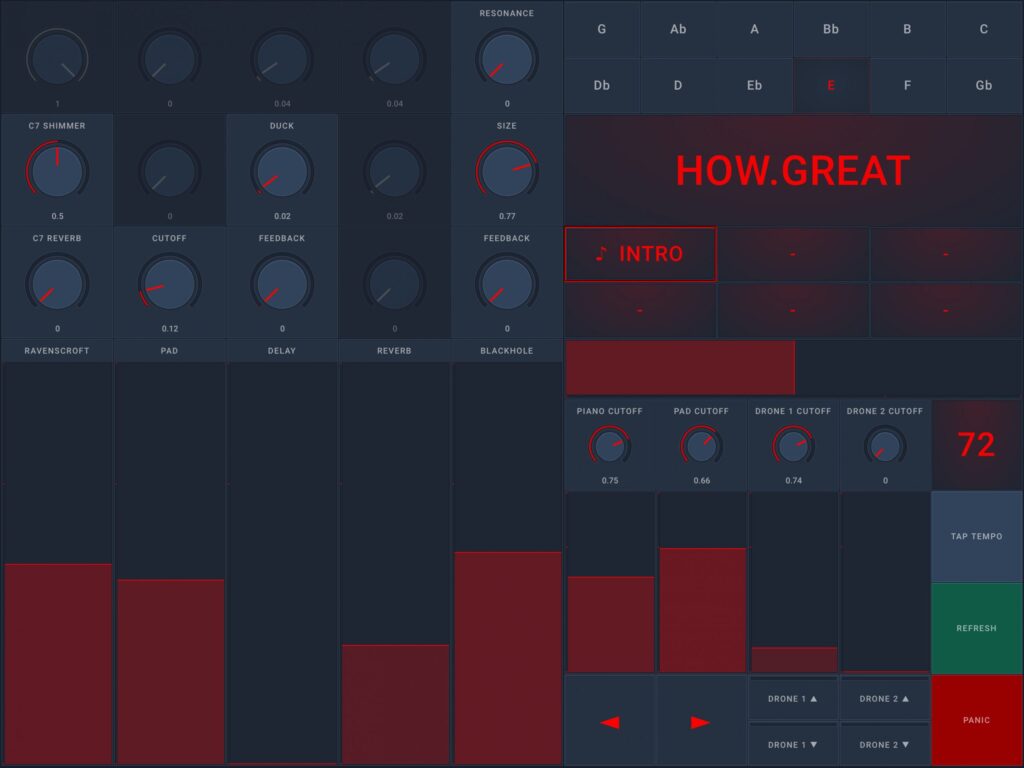
Yes, and it’s called Open Stage Control, an open-source OSC and MIDI controller.
Please note I’ll build this article on this previous blog article describing OSCAR, so please read it first before you continue with this one, and download the GIG file for Gig Performer. That article is great to learn the basic OSC concepts and see my setup, because I’ll use the same setup for this article.
I’ll show you how to set up a knob and a button widget, so you can easily add to that, creating your own layouts. Don’t forget to visit our Community, and review the OSC category, to learn more about this topic (I used the first screenshot from this thread).
While you can indeed control your guitar or keyboard effects by connecting from a Web browser on any device, Open Stage Control server must be run on a computer running either Windows, MacOS or Linux. In this tutorial I’ll download and run Open Stage Control on the same laptop where Gig Performer is installed.
Open Stage Control Configuration
.
Let’s get started! Download Open Stage Control for your platform from ere; I’m on Windows, so I downloaded open-stage-control-1.0.2-win32-x64.zip (63.1M). Since Open Stage Control is a portable application, simply unzip the downloaded archive and run the executable open-stage-control.exe to start the application:
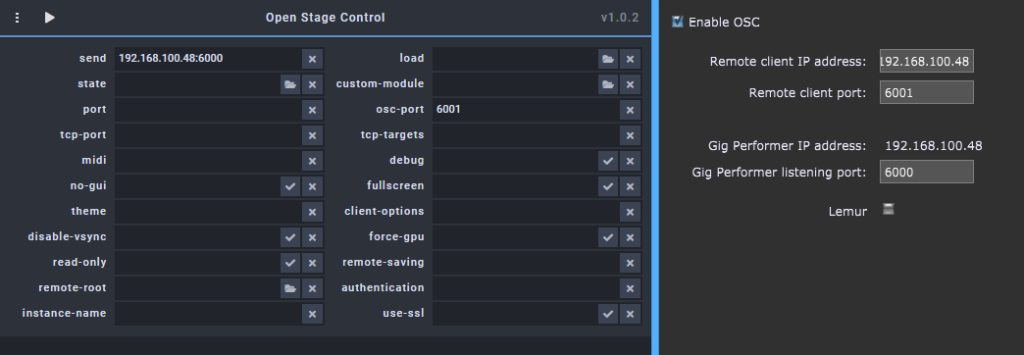
This is a side-to-side view of Open Stage Control’s and Gig Performer’s parameters respectively. You only need to configure two parameters (send and osc port) to get OSC working; set the parameters to match your own configuration and then click on the ▶ button to start the server:
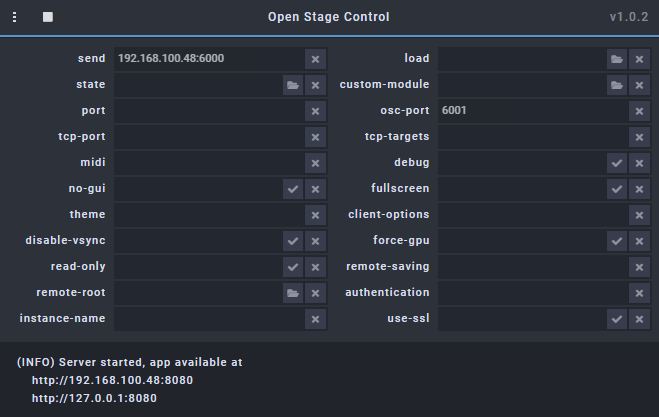
OK, the server is started and it’s ready to accept client connections in your local network.
Note the moment after you start the server, the following window will appear:
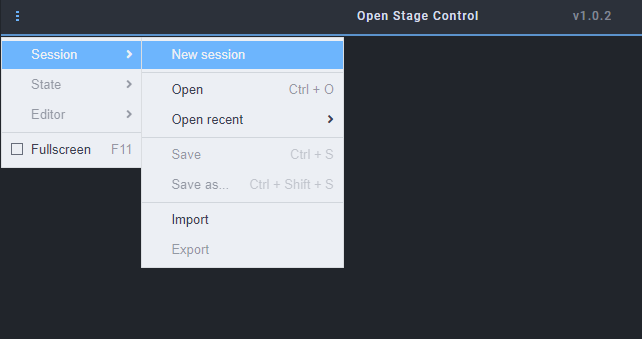
Click on the menu button, then Session and New session:
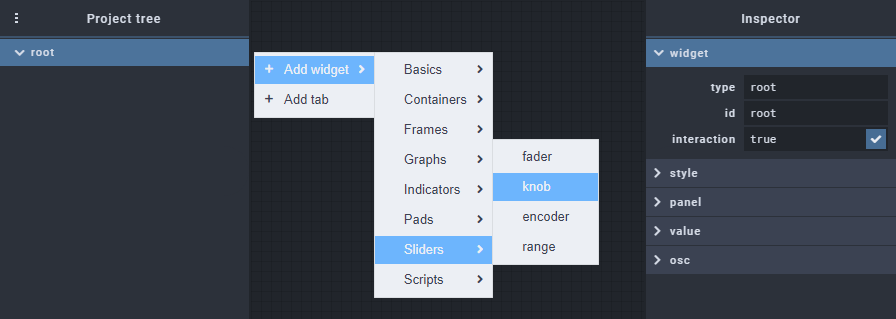
Add a knob widget, by right mouse clicking on the surface and selecting Add widget -> Sliders -> knob. Add also a button widget with: Add widget -> Basics -> button:
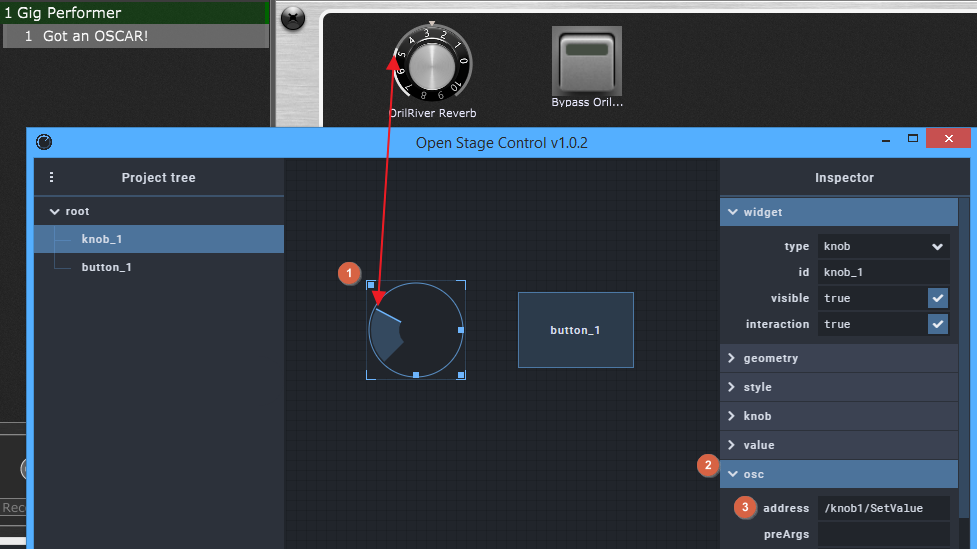
Note that you can only move widgets by dragging them on the upper-left corner, as depicted above with (1). To get OSC working between Open Stage Control and Gig Performer for the knob widget, click on OSC (2) and enter the address (3): /knob1/SetValue
As simple as that! Now try moving the knob widget – it gets synced with Gig Performer’s old school knob (it works also vice-versa).
Repeat these steps for the button widget, and enter the address: /button1/SetValue
Now the button widget gets in sync with Gig Performer, too.
Click on the Menu button, then Session, and select Save to save your layout.
Access the Open Stage Control server by using a Web browser
.
In order to control your guitar or keyboard effects from a Web browser, note the address of your Open Stage Control server; the address of my server (for example) is: http://192.168.100.48:8080
I typed in this address in the Web browsers of my two smartphones, like in the article where I described OSCAR. Please note that we don’t need to set up OSC Broadcast mode in Gig Performer, since Open Stage Control provides its own server, and every client (phone, tablet, PC…) connects via a Web browser to that server.
Here’s a screenshot from my phone:
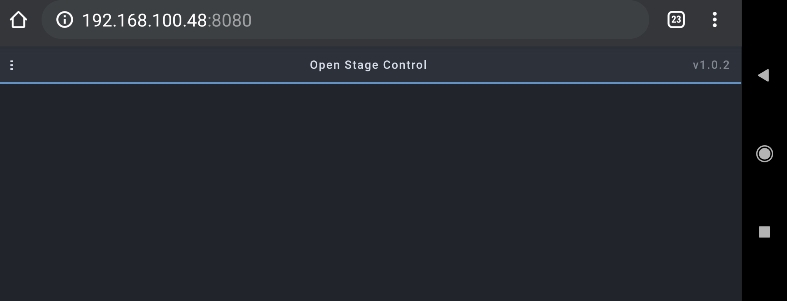
OK, this is familiar: tap on the menu button -> Session -> Open:
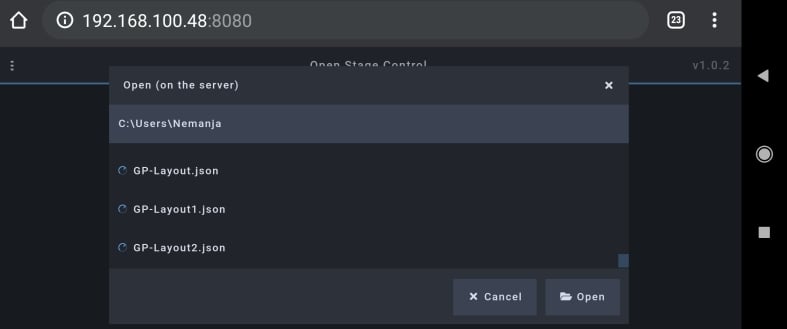
Note that this is the file structure on your computer/laptop where Open Stage Control was started (don’t mix this with the file structure on your smartphone/tablet). Open your layout:
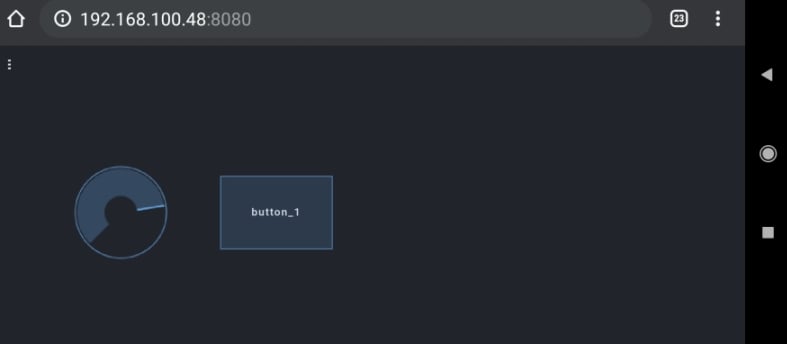
If you slide or tap on your widgets on either Gig Performer (1), Open Stage Control Layout Editor (2) or your smartphone/tablet (3), you’ll notice that every widget state is in sync with others:
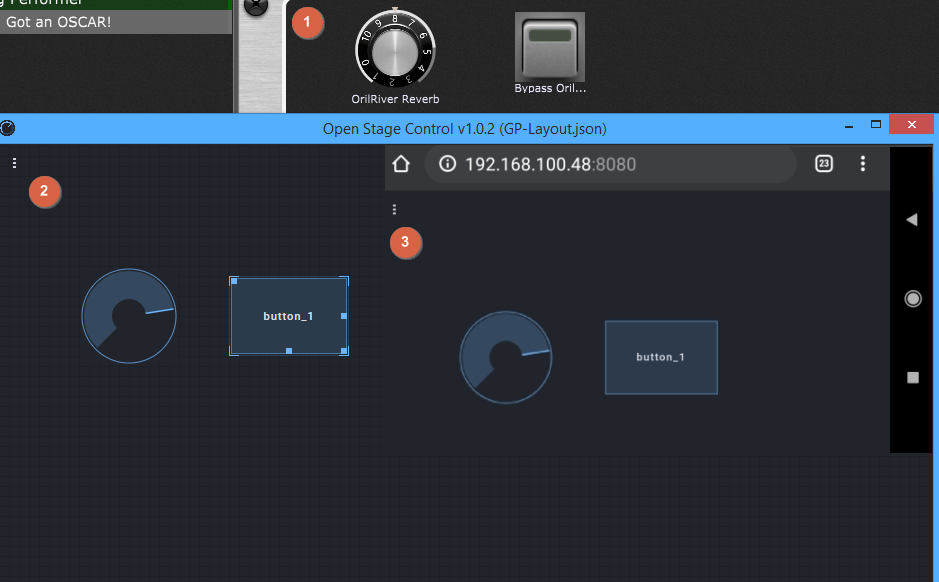
You can control your guitar or any other instrument effects straight via the Web browser on your smartphone. Now tap on the menu button -> Editor -> tick Enabled:
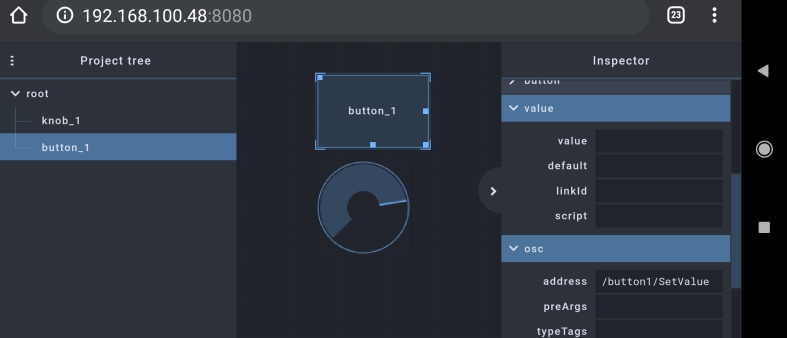
You can now edit your layout and widget parameters straight from your phone. Note that for OSCAR and TouchOSC you needed to download a separate application to create and edit your layouts and then transfer them to your phone.
The layout changes are not applied instantly, as you move widgets; you need to tap on the menu button -> Session -> Save, to update their positions.
I didn’t find information in the Open Stage Control documentation as to how many clients can be connected at the same time to a server; I tried with 3 different clients simultaneously and everything went OK.
Open Stage Control proved to be a valuable free alternative to paid software such as Lemur, TouchOSC and OSCAR.
Happy experimenting and please visit our community thread to upload your own layouts, find tips and discuss this software with the other members. If you like this article, please share it.
Own the Stage® and enjoy Gig Performer!
Nemanja Pudar
.
Related topics:
– Working with TouchOSC and Gig Performer
– Gig Performer is the best companion for all your musical efforts and more
