In this article learn how to create a tap tempo button in Gig Performer 4 and earlier editions.
.
Gig Performer 4
.
There’s no need to use GPScript any more for this. The System Actions plugin has a TapTempo parameter. Just attach a widget (typically a button or pad) to it and you’re done!
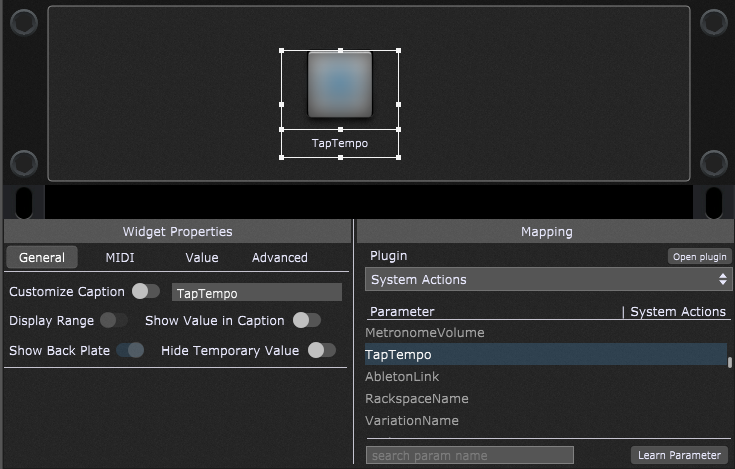 .
.
Gig Performer 4.7 includes multiple Tap Tempo algorithms. Click this link to learn more.
.
Gig Performer 3 and earlier
.
Gig Performer 2 introduced a programming language, GPScript which, while still evolving, will allow users to extra add functionality into Gig Performer.
Let’s see a simple example of GPScript in use.
Gig Performer supports Tap Tempo, the ability to measure a sequence of taps and calculate what should be the current BPM. When we first created that feature, we assumed that people would use a MIDI event such as a note on their keyboard, a button or a pedal to generate taps. We also support sending tap events over OSC. What we didn’t include was the ability to click a button on the screen multiple times to perform tap tempo detection as we didn’t consider mouse-clicking to be a viable mechanism to perform tap tempo, particularly on stage.
Turns out that we have users running Gig Performer on a Windows Surface tablet where in fact it’s quite reasonable to just tap somewhere on the screen with your finger. So here’s an example of how to use GPScript to provide this functionality. Just follow these instructions exactly (or you can download a rackspace I created and saved on our website, uncompress it (it’s a zip file) and just import it into a gig if you don’t care how it works)
1) Switch to edit mode and drag a button (I used a red LED) on to a panel, make it as big as you like.
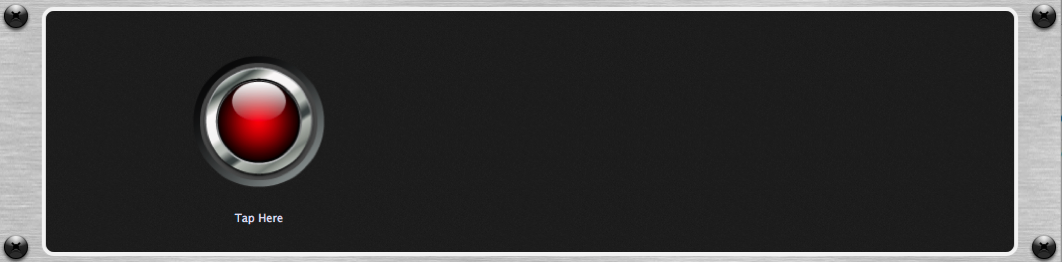
2) Select it and at the bottom of the Properties area, in the field called Name: type in the following name exactly: Tapper and press Enter:
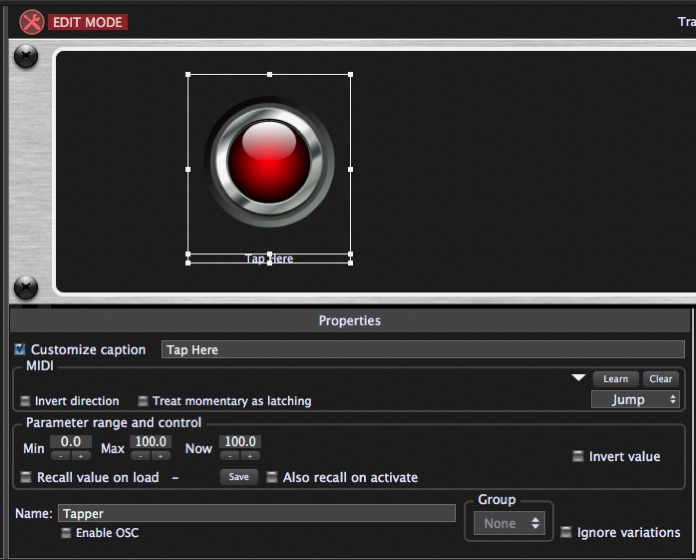
3) Open the Script Editor from the Windows menu and type in the following code exactly as shown in this image. When you’re done, press the Compile button and you should see a message with today’s date indicating a successful compilation:
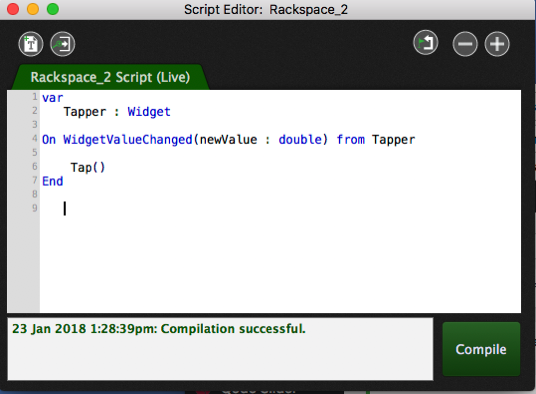
4) You’re done. Tap on the LED button and the tempo should change accordingly.
.
Related topics:
– How to synchronize Gig Performer’s tempo to an external MIDI clock or Link-enabled products
– Time Controls (User Manual)
